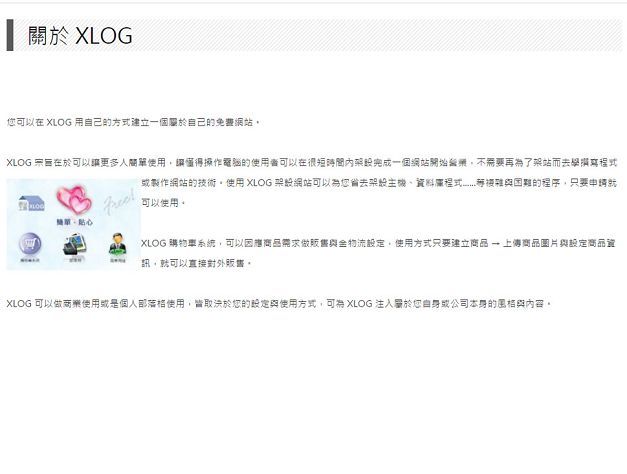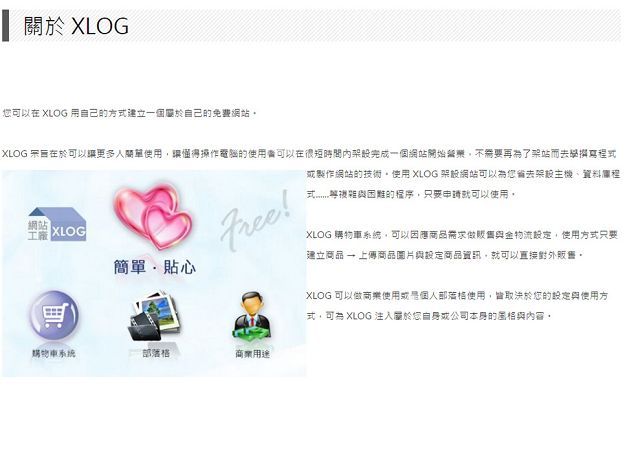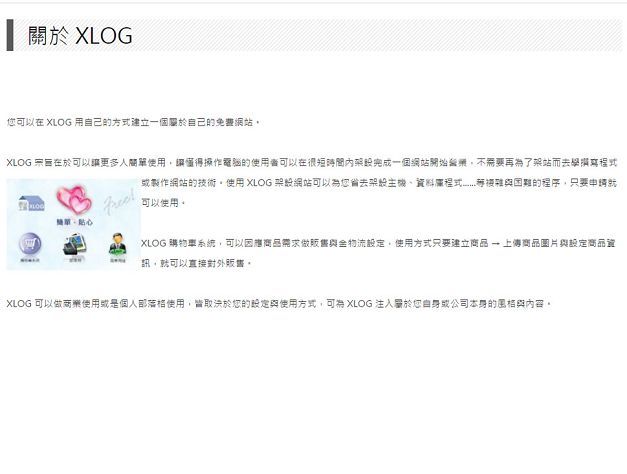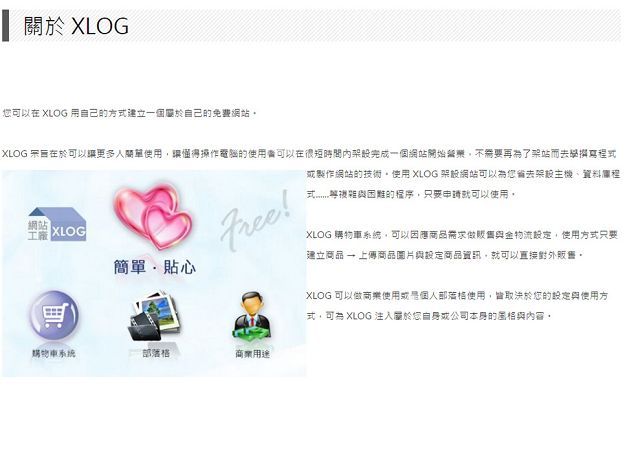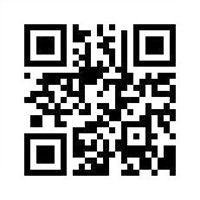css
訊息發佈
XLOG 所支援瀏覽器版本

網站瀏覽器 IE、Chrome、Firefox 或 Safari 請使用最新版本,可順暢且正確地使用完整的服務功能。 如您是安裝 IE6~9 或其他較舊版本瀏覽器,恐無法使用 XLOG 的功能。

Javascript 與 Cookies 支援
瀏覽與使用 xlog 網站功能時,請將 Javascript 與 Cookies 設定為開啟狀態,讓網站程式可正常運作與執行。
若為關閉狀態,網站會顯示錯誤訊息,無法正常瀏覽。
XLOG 提供 XLOG 服務中心為您做
疑難排解,請多多使用
任何有關 XLOG 詢問事項,請使用服務中心註冊成會員登入後,於相關分類中發問,將由相關人員做回覆。
也歡迎您加入 XLOG 服務中心參與相關討論。
申請 XLOG 使用免費信箱注意事項
使用例如:Yahoo、hinet......等免費信箱,容易造成掉信或信件容易被歸類在垃圾信中,請避免使用。
若沒有收到認證信,請到此申請重新寄送認證信。
文章插圖
- 文章分類: 新手教學 - 資料如何輸入
- 12/8/2016
1. 點選紅框處 " 管理文章 " 按鈕。
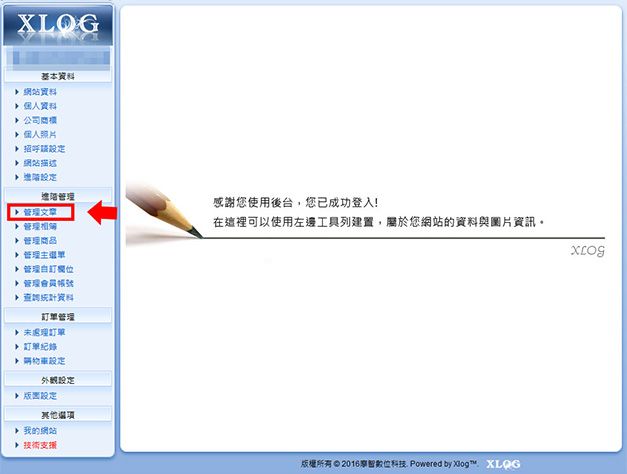
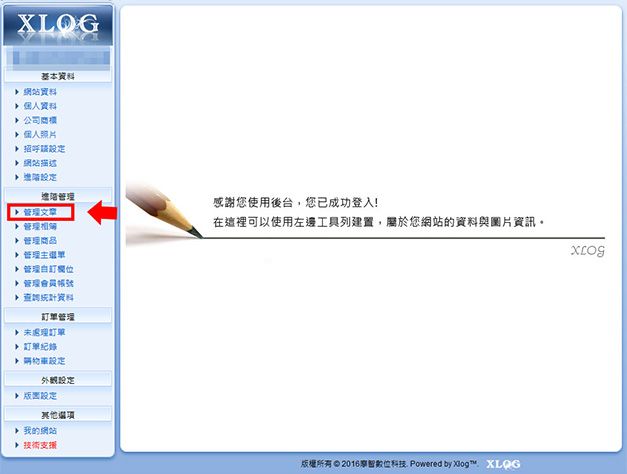
2.
點擊 " 新增文章 " 按鈕。
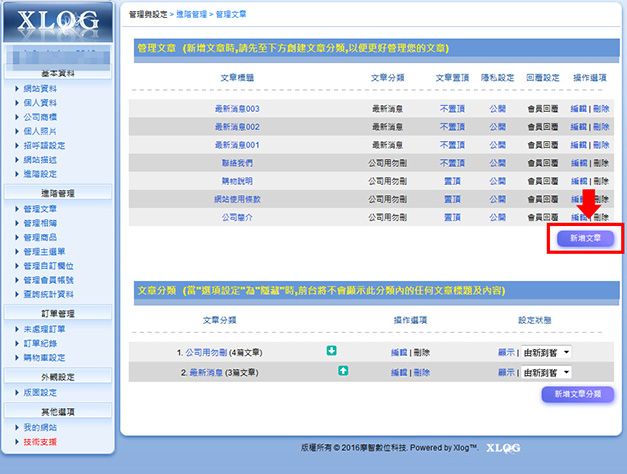
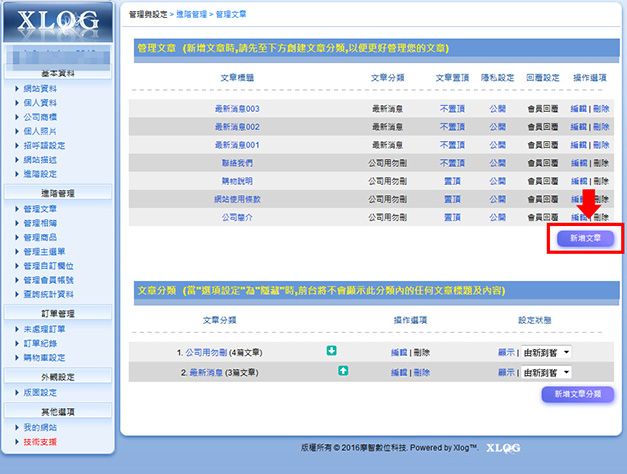
3. 紅框處可依需求編輯文章標題 / 內容與設定分類。
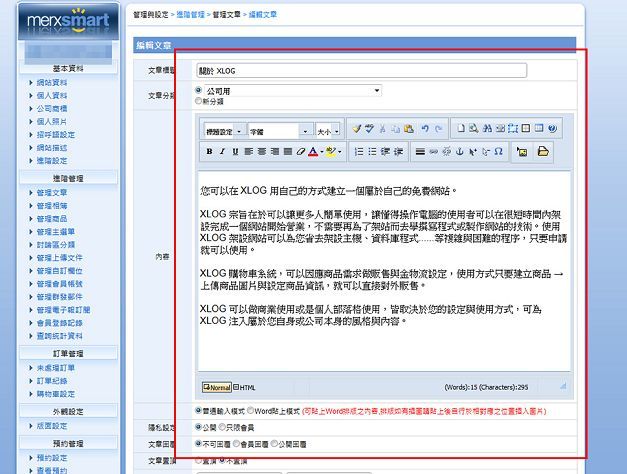
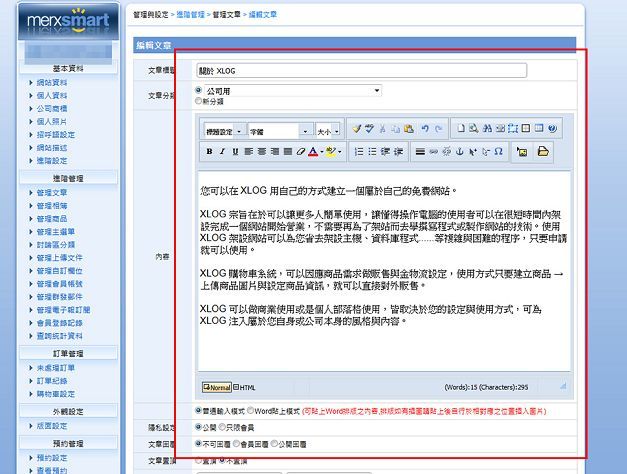
4. 若要插入圖片,請點擊紅框處 " 插入圖片" 按鈕。


5.
網頁會跳出選擇圖片視窗,可點擊紅框處選擇照片所在的相簿。
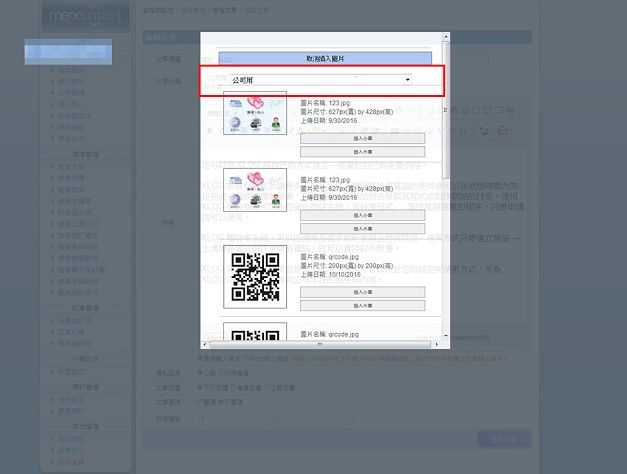
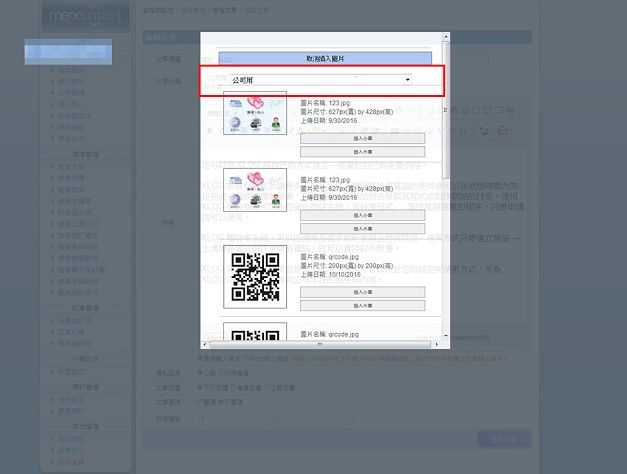
6.
請點擊紅框處 " 插入小圖 " / " 插入大圖 ",選擇想要插入圖片的大小。
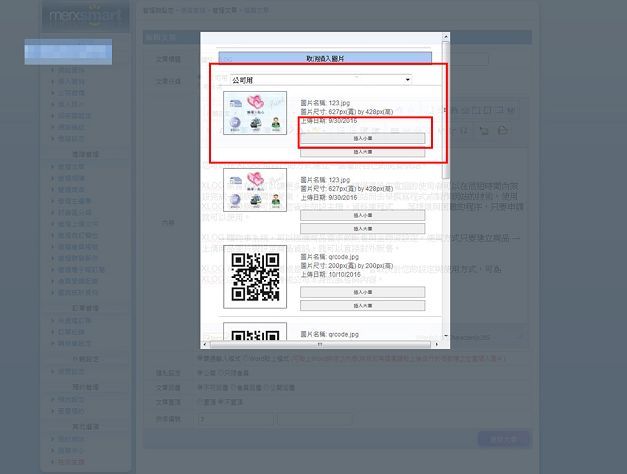
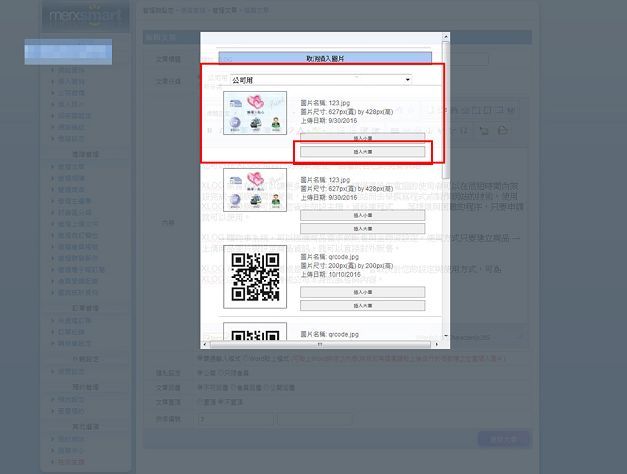
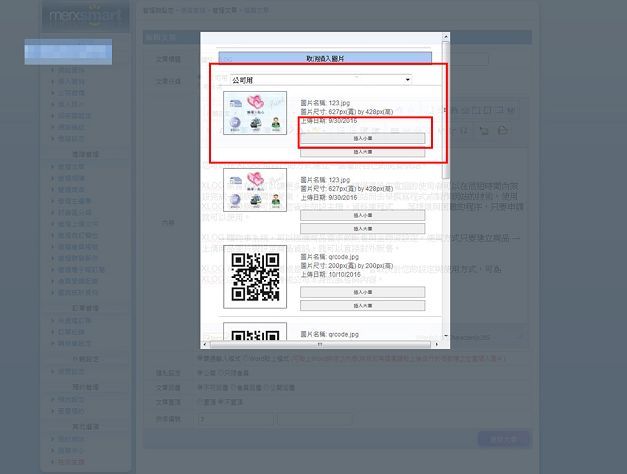
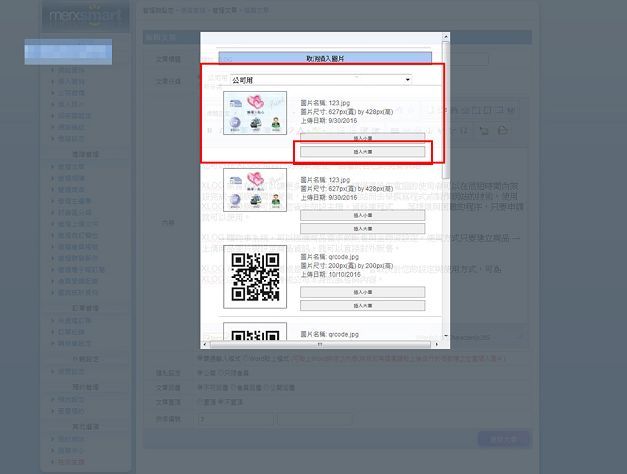
7.
編輯器會呈現出圖片在文章的位置,如紅框內。
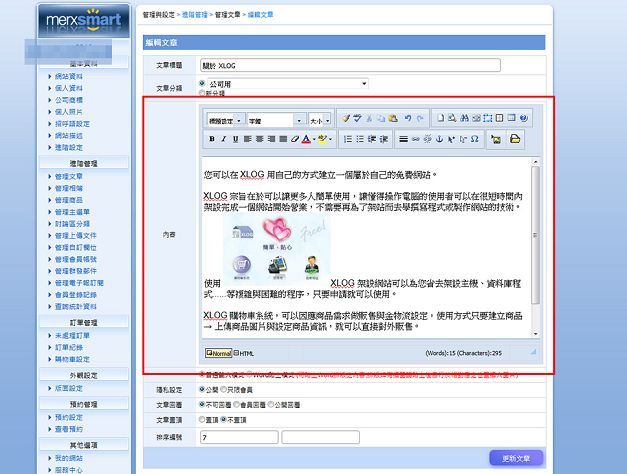
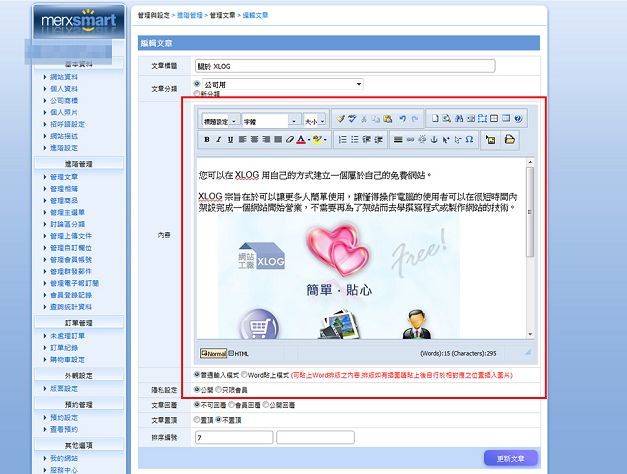
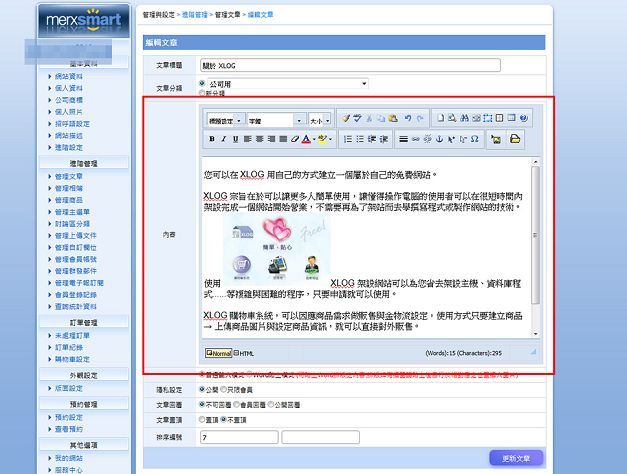
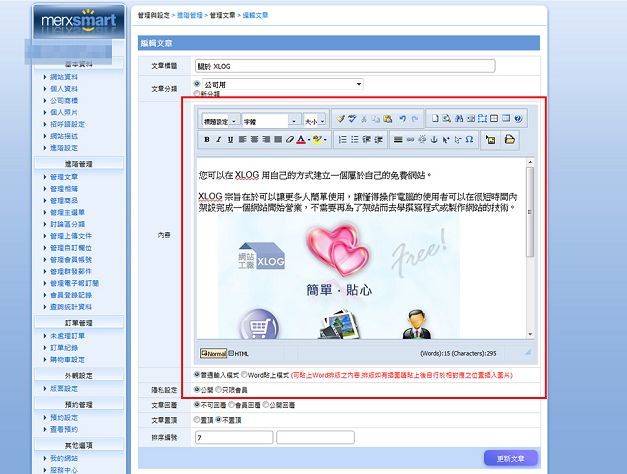
8.
可選擇文章隱私設定、文章回覆、文章置頂,之後點擊 " 新增文章 " 按鈕。。

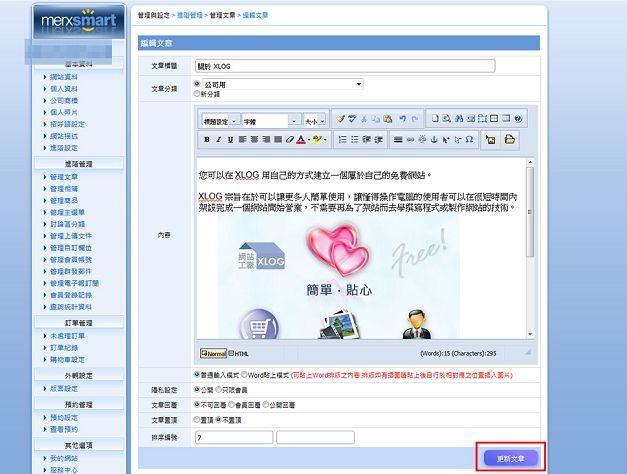

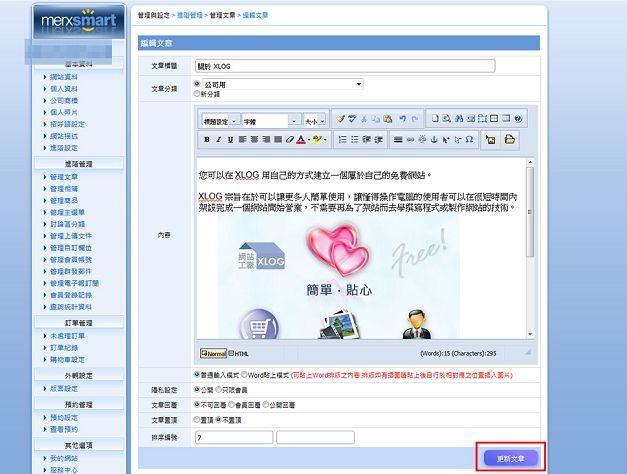
9.
網站上即可看到新增的文章。




10.
若想要讓文章及圖片呈現文繞圖的排版,請在插入圖片後,選擇圖片並點擊" 置左 " / " 置右 " 按鈕。

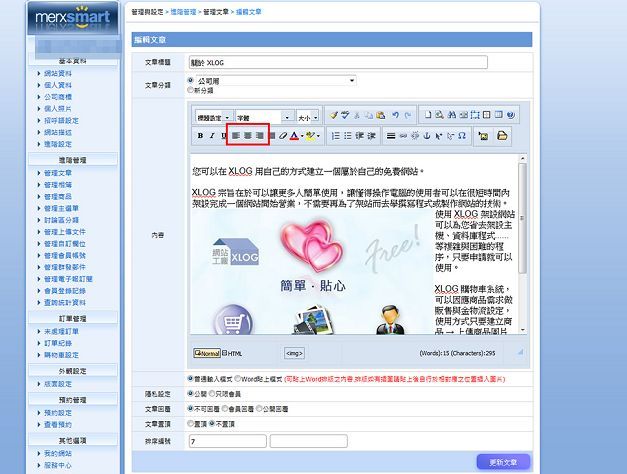

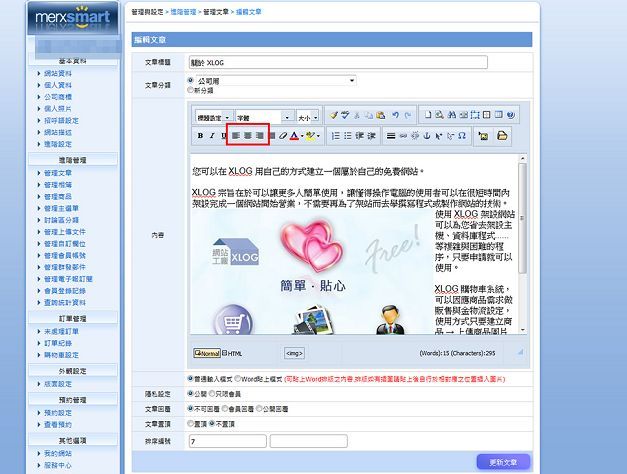
11.
網站上即可看到新增的文章。