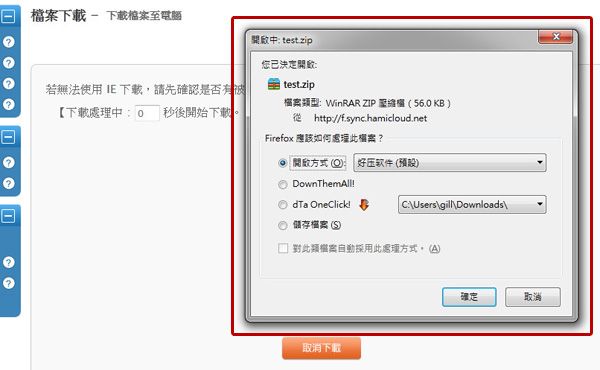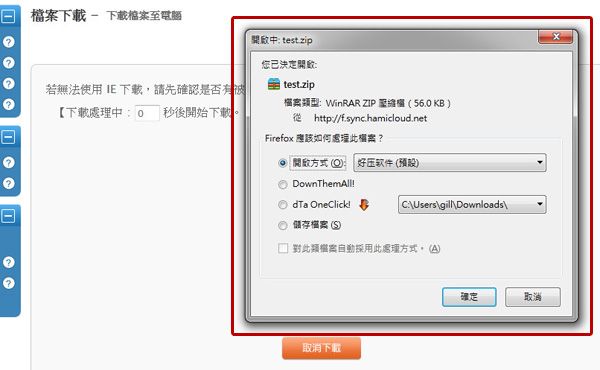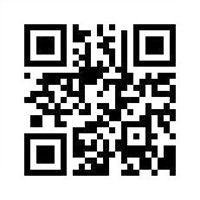css
訊息發佈
XLOG 所支援瀏覽器版本

網站瀏覽器 IE、Chrome、Firefox 或 Safari 請使用最新版本,可順暢且正確地使用完整的服務功能。 如您是安裝 IE6~9 或其他較舊版本瀏覽器,恐無法使用 XLOG 的功能。

Javascript 與 Cookies 支援
瀏覽與使用 xlog 網站功能時,請將 Javascript 與 Cookies 設定為開啟狀態,讓網站程式可正常運作與執行。
若為關閉狀態,網站會顯示錯誤訊息,無法正常瀏覽。
XLOG 提供 XLOG 服務中心為您做
疑難排解,請多多使用
任何有關 XLOG 詢問事項,請使用服務中心註冊成會員登入後,於相關分類中發問,將由相關人員做回覆。
也歡迎您加入 XLOG 服務中心參與相關討論。
申請 XLOG 使用免費信箱注意事項
使用例如:Yahoo、hinet......等免費信箱,容易造成掉信或信件容易被歸類在垃圾信中,請避免使用。
若沒有收到認證信,請到此申請重新寄送認證信。
在網站上提供檔案下載
- 文章分類: 新手教學 - 資料如何輸入
- 5/30/2016
上傳檔案
1.
輸入帳號密碼登入後點擊下圖紅色箭頭指示 " 雲端資料櫃 " 按鈕。
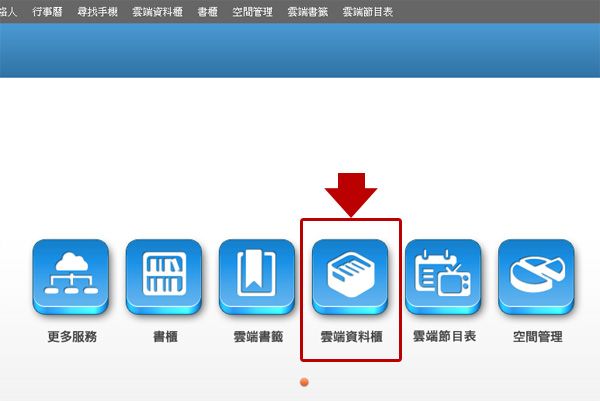
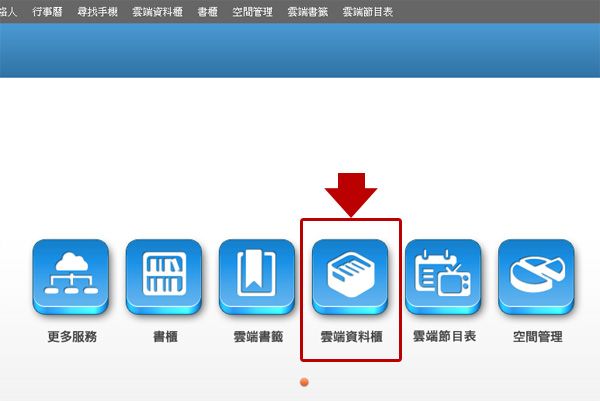
2.
進入檔案列表,選擇下圖紅色箭頭指示 " 上傳檔案 " 按鈕。
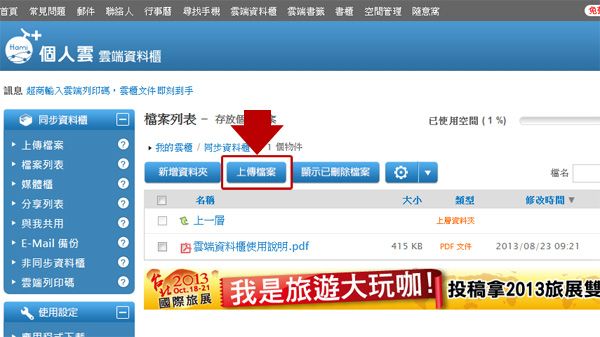
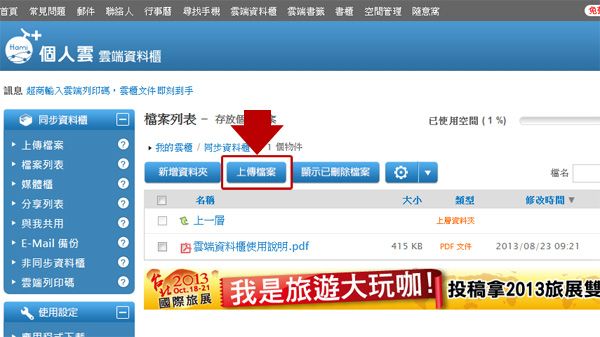
3.
點擊下圖紅色箭頭指示 " 選擇上傳檔案 " 按鈕,選擇要上傳的檔案後按"開始上傳" 按鈕即會開始上傳資料。
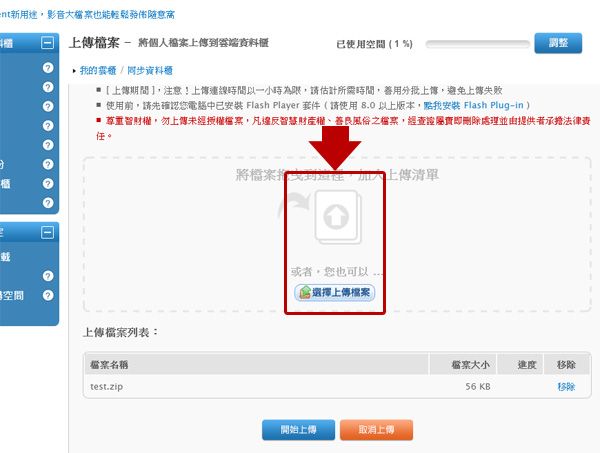
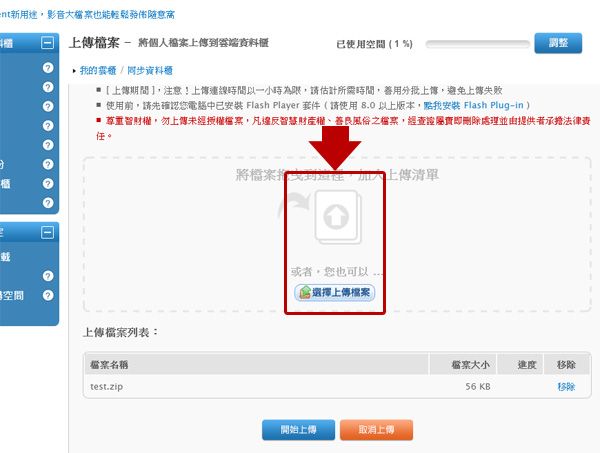
4.
上傳成功後,點擊紅色箭頭 1 " 檔案列表 " 按鈕,會看到先前上傳的資料,此時將滑鼠移到該檔案後方,會出現紅色箭頭 2 指示的 " 分享連結 " 按鈕。


5.
點擊後會跳出視窗,選擇紅色箭頭指示的 " 複製 " 按鈕後按確定,此時網址已經複製。
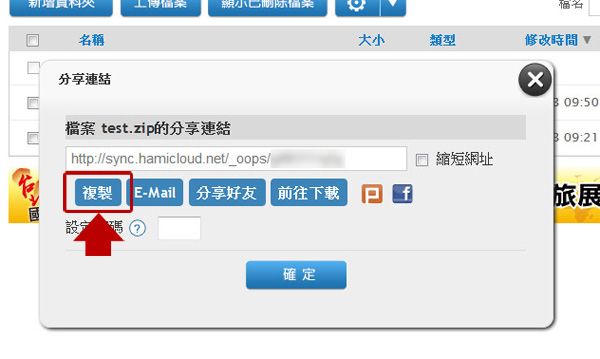
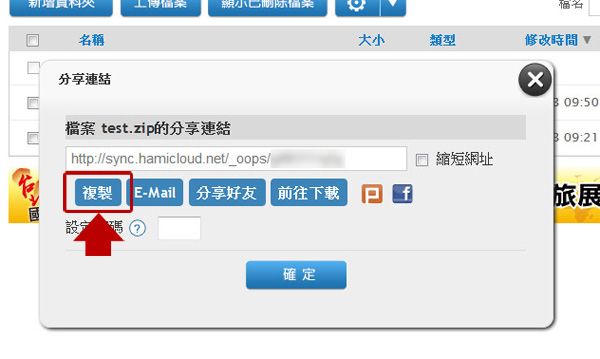
將檔案連結加到網站上
6.
登入網站後台後,在編輯器上選擇要連結的圖片或文字,之後選擇紅色箭頭 1 " 插入超鏈接 " 功能會跳出下圖的功能視窗。
此時將之前在個人雲複製的連結貼在紅色箭頭 2 的 Url 上,並將目標選擇為 "New window",點擊紅色箭頭 3 "Ok"按鈕跳出視窗。
* 此時若編輯器內容已經編輯完成,請記得點擊 " 更新文章 " 按鈕。
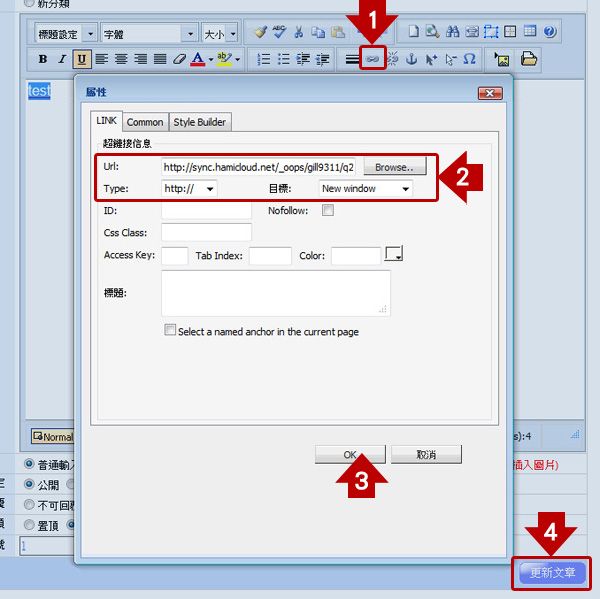
此時將之前在個人雲複製的連結貼在紅色箭頭 2 的 Url 上,並將目標選擇為 "New window",點擊紅色箭頭 3 "Ok"按鈕跳出視窗。
* 此時若編輯器內容已經編輯完成,請記得點擊 " 更新文章 " 按鈕。
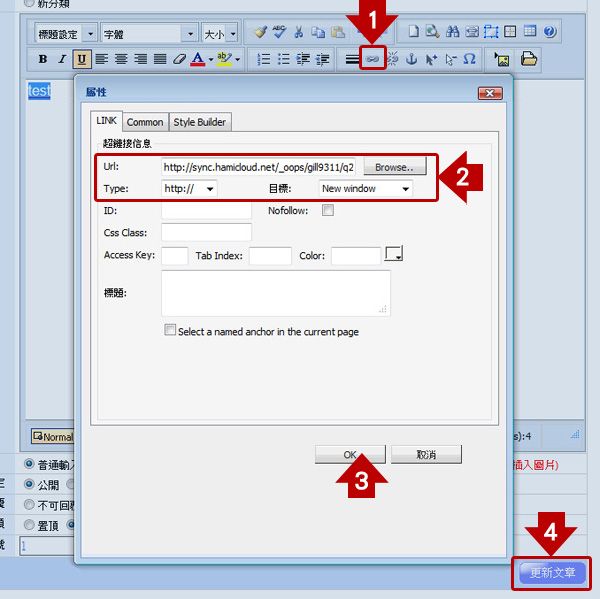
7.
在網頁點擊設定的文字連結,會連結到下載頁面,點完廣告並輸入完紅色箭頭 1 的驗證碼後點擊紅色箭頭 2 " 開始下載 " 按鈕。


8.
跳出下圖的下載視窗,即可下載。